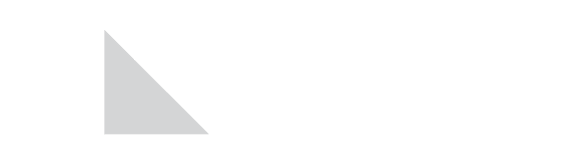Conferencing Applications and Uses
Skype for Business: Everyday collaboration with co-workers. Primary tool for internal and external meetings and conference calls (audio only) under 100 participants.
Zoom: Large capacity meetings and webinars of 100 participants or more. Contact A/V Support for more information. Contact A/V Support for more information.
WebEx: Large capacity meetings and webinars of 100 participants or more. Contact A/V Support for more information.
GotoMeetings: External communication. Not administered by NLIT. Internal NLGroup use not supported or recommended.
Blue Jeans: External communication. Not administered by NLIT. Internal NLGroup use not supported or recommended.
Room Etiquette
See the Global Address List in Outlook for specific room attributes to choose the right room for your needs. Example: Do not book a room for 2 people that seats 10-15 people.
Please be courteous to those who will use the room after you.
Remove handouts or charts used during your meeting (electronic or paper) and wipe clean the whiteboard.
Remove all food items.
Do not remove, move, or add any equipment to the room. Contact A/V support for assistance. X7511.
As host, if your meeting is canceled, please cancel via Outlook to open the room up for others.
Be conscience of time–if someone has a room booked after you, please end your meeting on time.
If a conference call is cancelled or running late, please notify all participants as soon as possible.
Please refrain from “squatting” in rooms. Use Outlook to book the room accordingly.
Call Courtesy
Hosts:
Arrive early when possible to set the meeting up to start on time.
Introduce yourself and the members in the room and remote.
Only invite participants that absolutely need to be there. Time = $
Participants:
Arrive to the meeting on ti.
Face the camera from time to time when on a video call so participants can see your face.
Speak clearly and in the direction of the microphone so that you can be heard by ALL participants.
Assume the Microphone and Camera are active when you enter the room.
Conference calls are no different than in person meetings and deserve your full attention.
Remote callers mute your phone when you are not speaking.
Tech Tips (Troubleshooting Tips):
If you are hosting a non-NLGroup participant with non-NLGroup equipment presenting, have them enter the meeting as if they are remote, take control of the presentation.
Please do not make any changes to the software configurations or hardware. Contact A/V support for resolution.
If the mouse or keyboard do not work, please check the batteries—request A/V support if needed.
Report any non-working equipment to A/V support immediately, don’t wait for the next person to handle.
To present your document, send it to the conference room and view there (look in the deleted folder!)
If you cannot hear the remote party, verify they are un-muted.
“I hear an echo” – you or they have likely logged into the Skype meeting on multiple sources.
If you can’t see the computer display, check “input source” on the monitor.
Refer the Global Address List in Outlook for specific room attributes to choose the right room for your needs.
Support
For any room issue(s) call x7511 for immediate assistance.
Plan ahead for your conference. Contact A/V support for support in advance of your meeting if you think you will need help, X7511 or croomsupport@nationallifegroup.com.
When possible if you are requesting assistance to open or run your meeting book the room for an additional 15-30 minutes before your meeting starts for the tech to work when possible.
Questions? Request training. If you would like training on applications, rooms, equipment please contact AV support.
NLGroup A/V Support Team x7511
Vermont: Carlos Cepeda, A/V Specialist – Cell: 802.272.3173
Texas: James Toon, A/V Specialist – Cell: 214.930.8293
Sarah Colby, A/V Manager – 802.229.3603